How to manage your Microsoft Edge Enterprise Cloud Site List like a boss 😎
- Nathan Hutchinson

- Dec 1, 2022
- 4 min read
Internet Explorer was retired and is no longer supported from June of this year with the desktop application expected to be permanently disabled on Windows from February 2023.
With that in mind Microsoft gave us IE mode for organizations that still require backwards compatibility with their existing websites but want their end users to work from a single modern browser, you can find out more here: What is Internet Explorer mode? | Microsoft Learn
I had the pleasure (if you can call it that😣) of working through getting one of said websites working with IE mode and after banging my head against my desk for longer than I'd like to admit I found a few great features of Edge and within Microsoft 365 that I thought were genuinely worth sharing and could save you a lot of hassle if you have a similar issue you are working on, so let's get to it!
Starting in the Microsoft 365 admin center is best as you can manage your site list directly in here, no need to host your site list on a publicly accessible location anymore!

From here you can then find the Microsoft Edge site list.

Here's tip number one!
Clicking the link in the description takes you to a setup wizard that will help you deploy a script via either Intune or Group Policy using a feature called Enterprise Site Discovery.

Enterprise Site Discovery allows you to audit and discover sites that use legacy document modes or ActiveX controls prior to deploying your Enterprise Site List to your end users, this is important as it allows you to provide a better end user experience during the switchover if you already know the sites that require IE mode.
Once you select create a new site list and use enterprise site discovery to find sites that need IE mode and choose your deployment method, you'll be taken through a self-explanatory setup process, in my case I am using Intune and will deploy it to only my device.


After you have finished the setup wizard, you will get the following prompt advising you that the PowerShell script has been successfully deployed.

Here's how it looks in Intune.

Once deployed and left to run for some time (30 days minimum recommended) you will find an XML file in the location you previously specified.

Opening the file up will show you the URL, compatibility mode and open in settings which are needed for the Edge Cloud Site List.
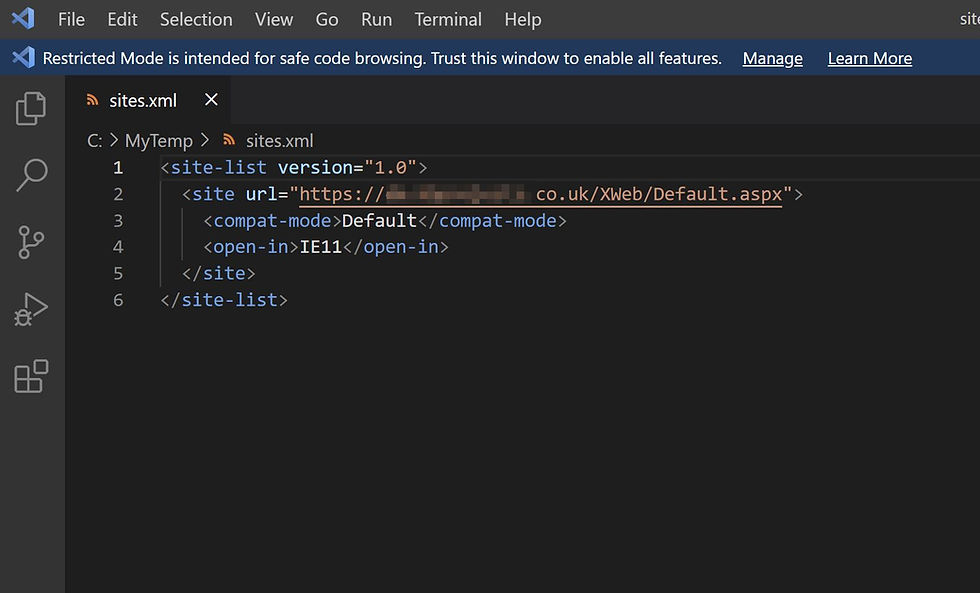
Onto tip number two!
There is a handy feature called Site Feedback which once configured allows administrators to collect URLs that users manually add to the IE mode compatibility list in Edge. This is especially handy as it allows you to easily discover and add the most frequent sites to your site list, it will make your life much easier if you deal with IE compatibility issues regularly!

So, how do we configure the above along with a cloud site list, I'm going to assume we have a single URL to manually add and then we'll go through how to receive site feedback from users.
In the M365 admin portal, head to the Edge site list settings and create a new list.

Head into your site list and add a URL.



Check the top select box and then choose publish site, this will save the site list and give it an initial version number (I'll show you why this is important and handy later) and make it available for you to use, take a copy of the site list ID while here.

Head over to the Intune portal and create a new Settings Catalog Intune profile with the below settings.


I have also provided a JSON export which you can download and directly import, just remember to update the two Configure reporting settings with your Azure tenant ID and the Site list setting with your published site list.
Apply the policy to your required device group and force a sync on your device.
You can also use the following URL to open the Edge compatibility settings on your device and confirm that the correct site list is being pulled, the current version applied to the device and force an updated sync: edge://compat/enterprise

If you update your site list with a new URL, you can manually force an update which will update the version number and confirm the new site list has been pulled down, great for testing, you can see below I have forced an update and can see the new version number.

So, we have covered how to deploy the site lists, but now I will show you how to collect site feedback from users so you can add to your site list.
Users that need to add sites manually can do so be heading to the Edge settings below.


When a user adds a URL here it will only be active for 30 days, after which it will be removed and they must add it again, unless we add it to the corporate site list for them! The time it takes to sync is pretty quick but for testing I suggest you force a sync after adding the URL.

If you head back to the Site feedback page, you should now see your URL available to add to your site list.

Selecting the required site list will add it and you can navigate to the site list and then re-publish, force an update or wait for it to sync and you're good to go!

You'll notice that the site I manually added and published is now running in IE mode which if the hugely obvious big red warning wasn't enough for you, you'll notice the Internet Explorer icon in the address bar.
Hope this article helps you out when using IE compatibility mode!




Hi. I think if you record a video of your mac screen, it will be much clearer to many people and they will be able to solve their problem faster. Personally, I have found a few ways to record mac screen with sound, click if you want to know more about them.